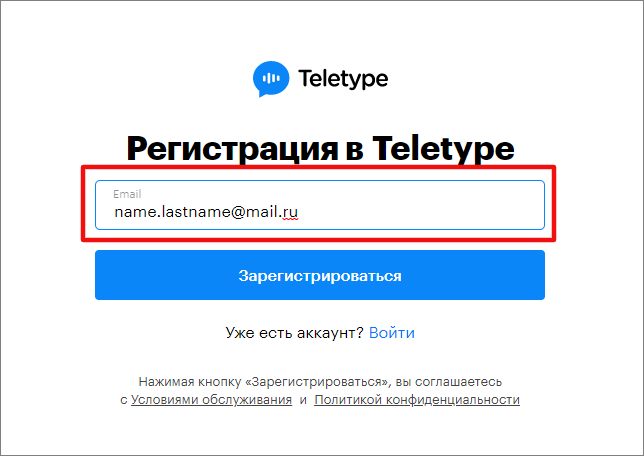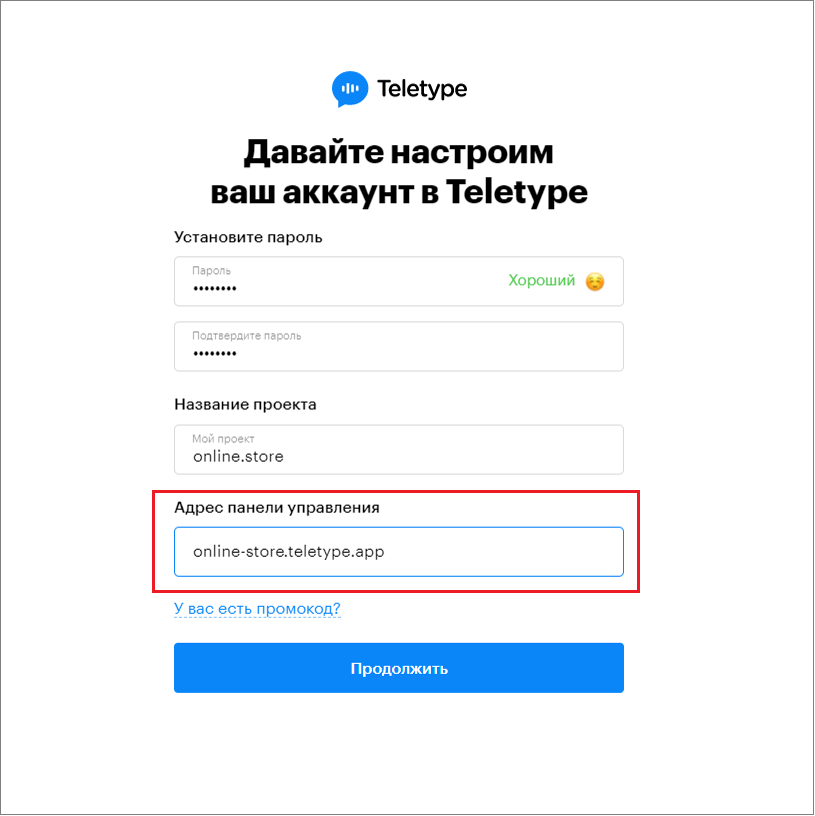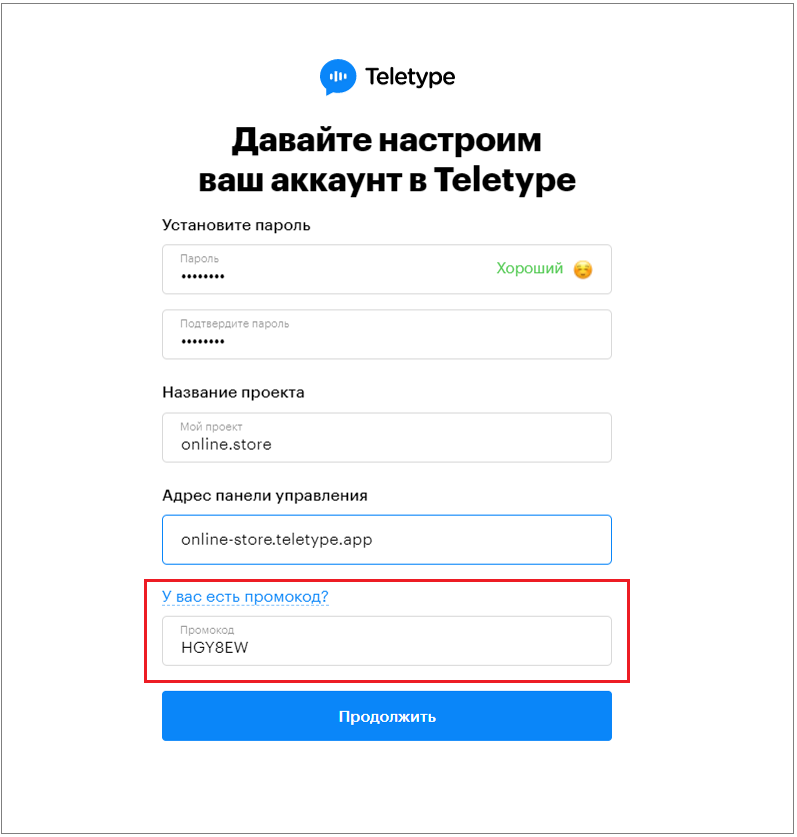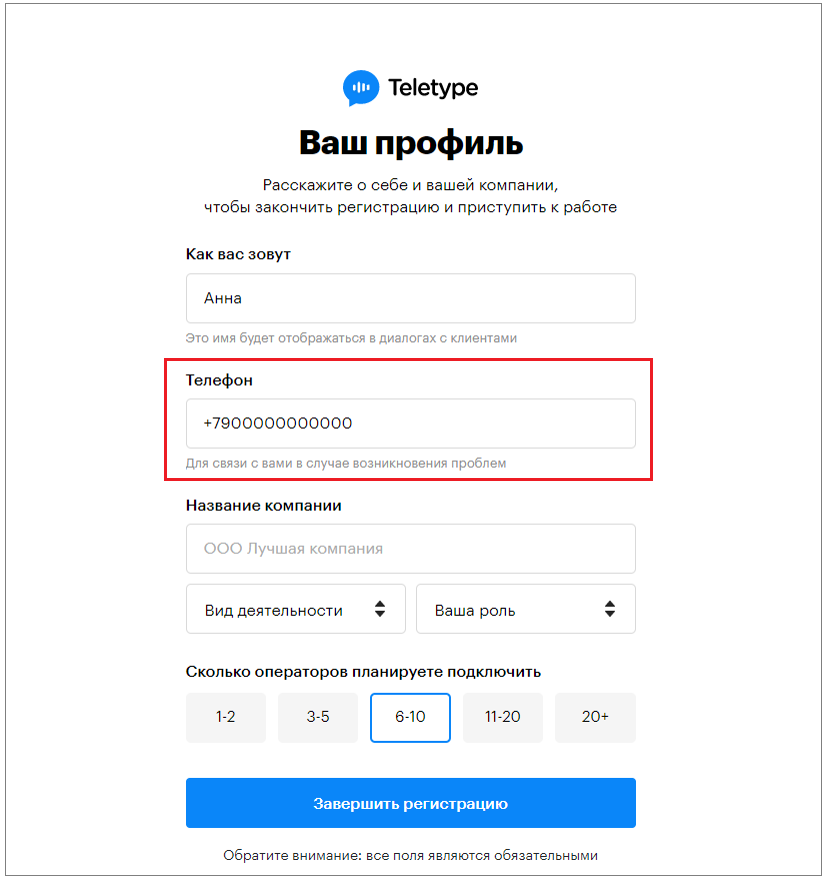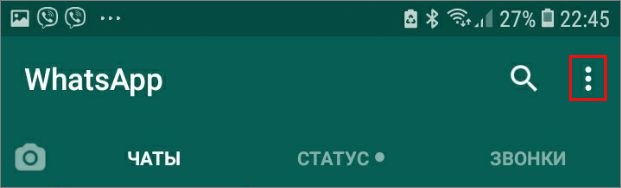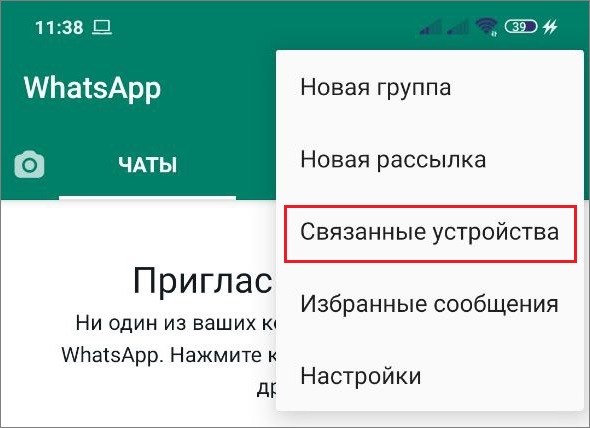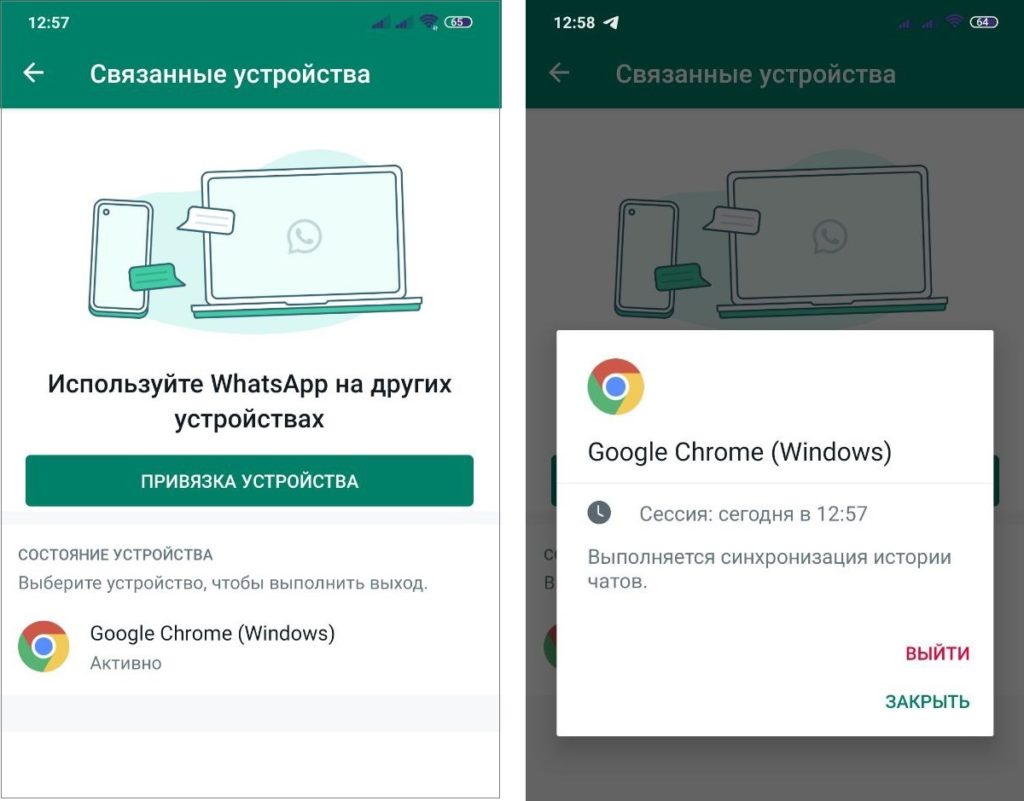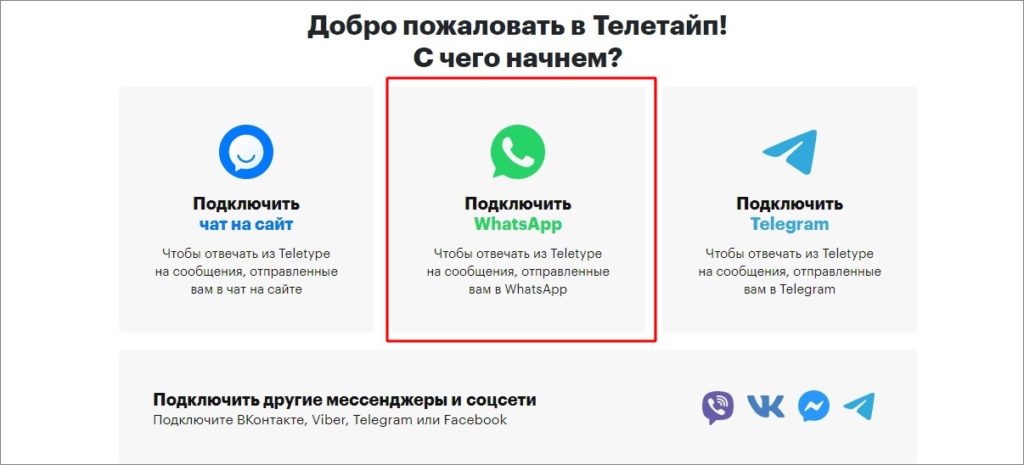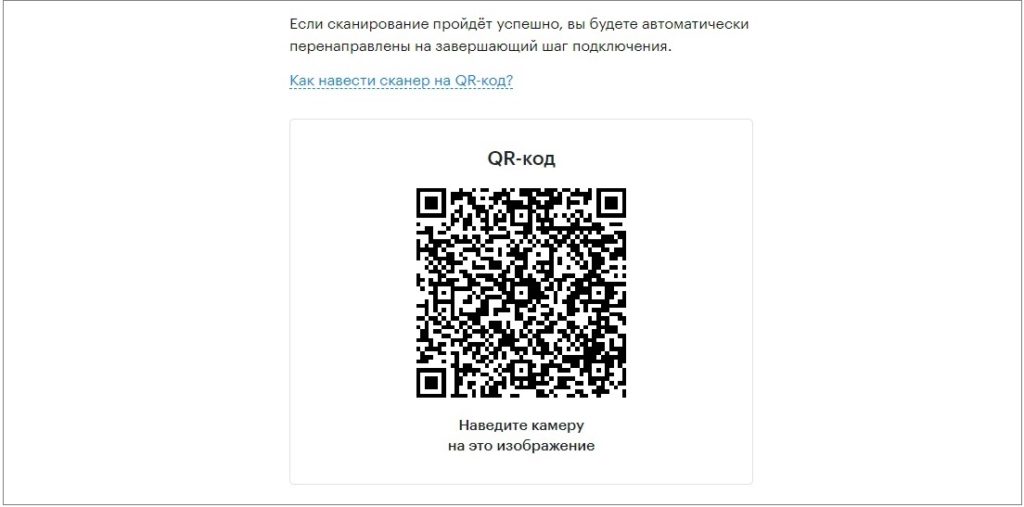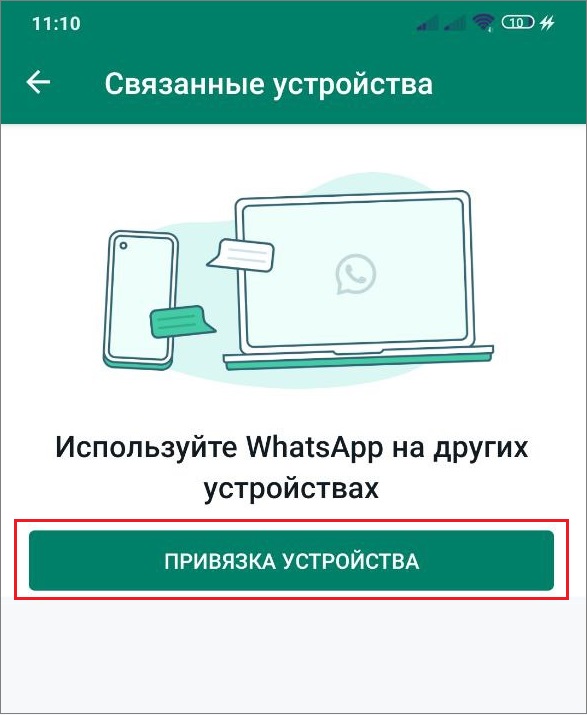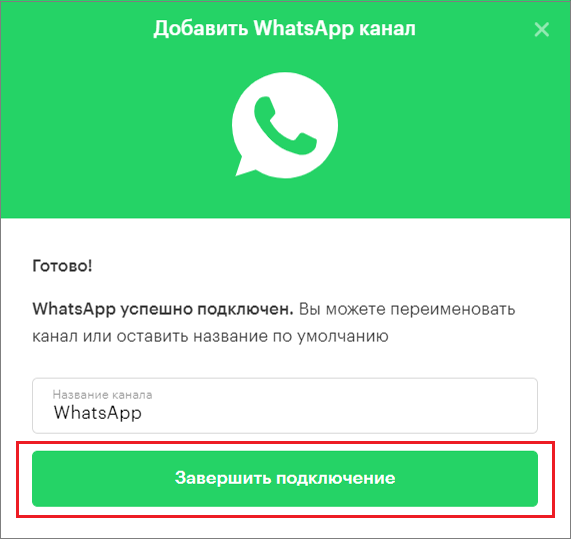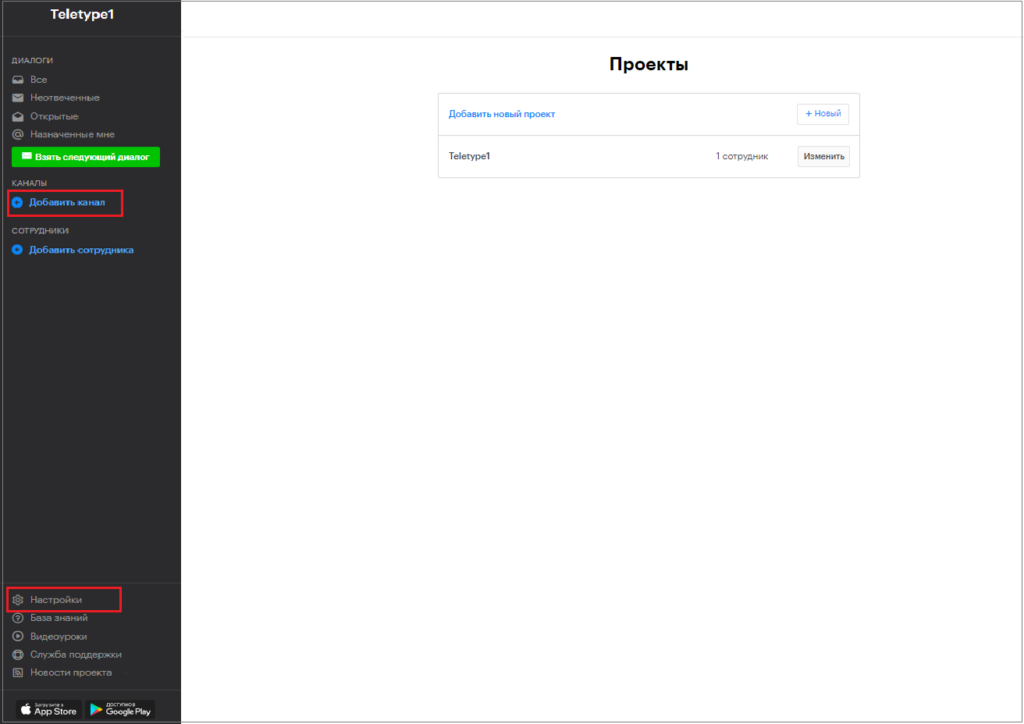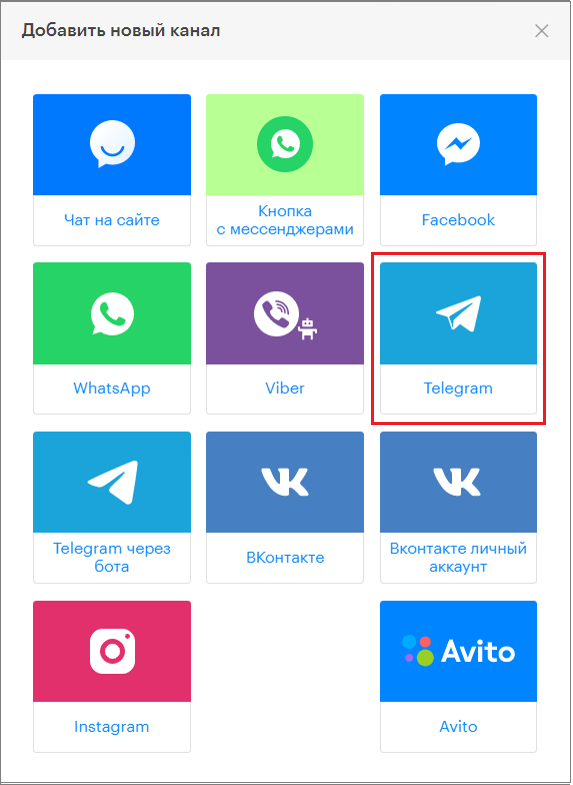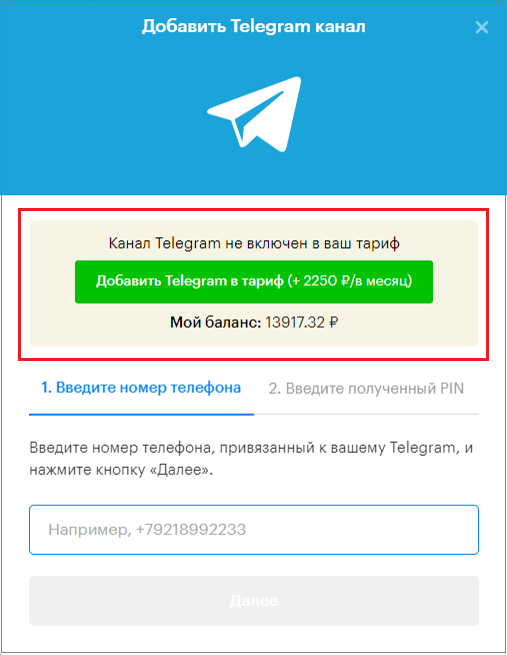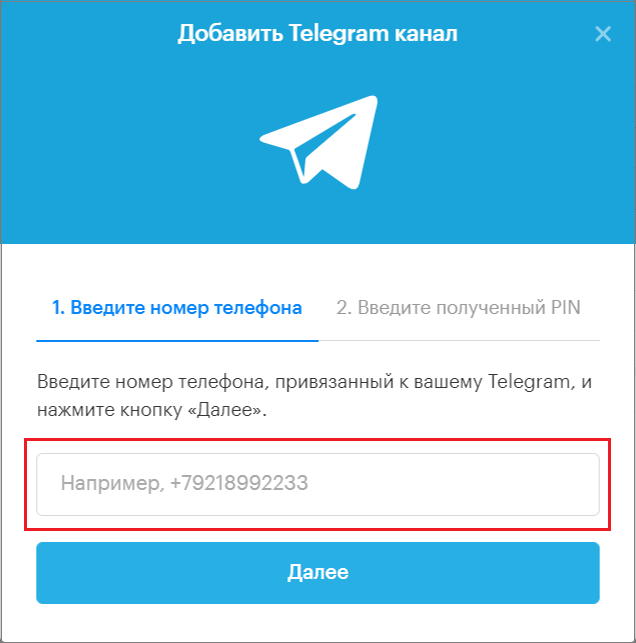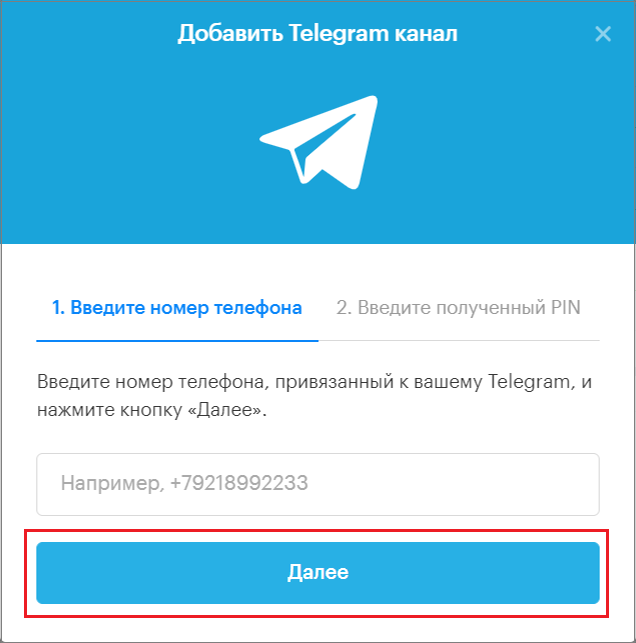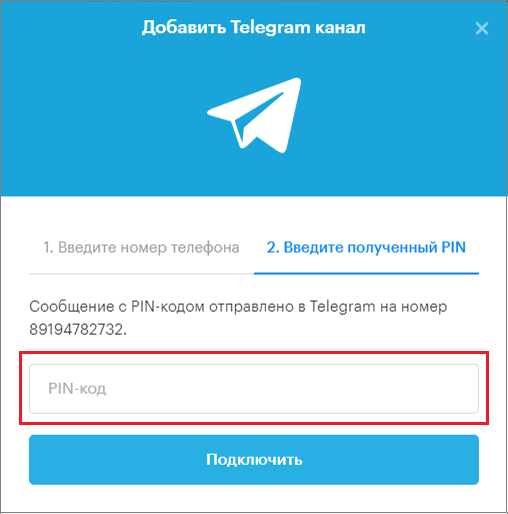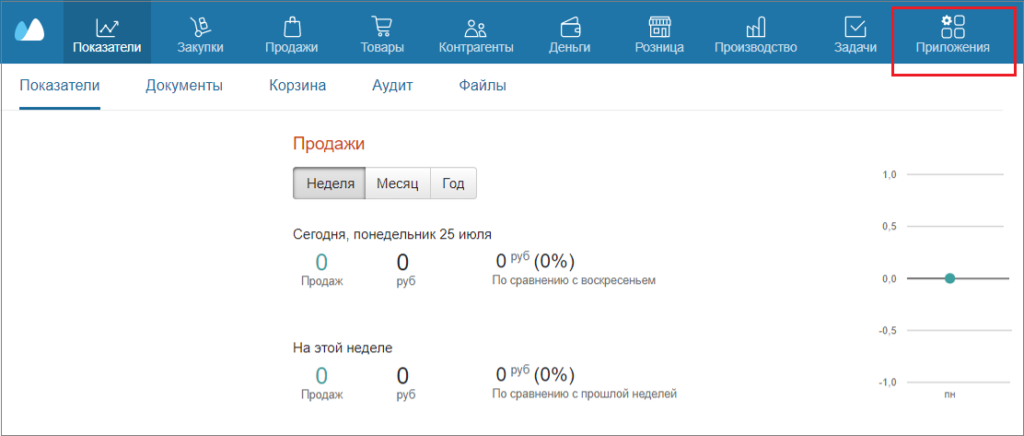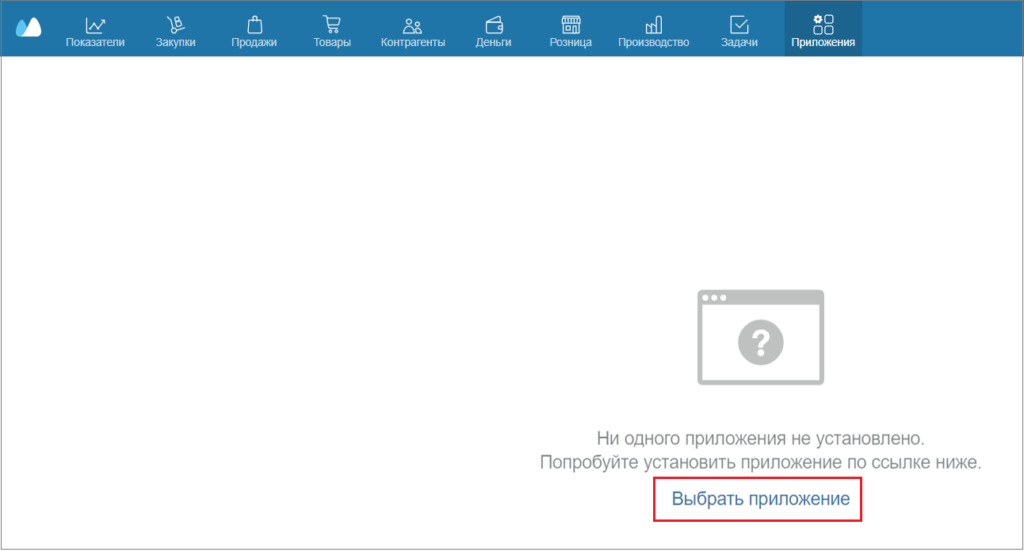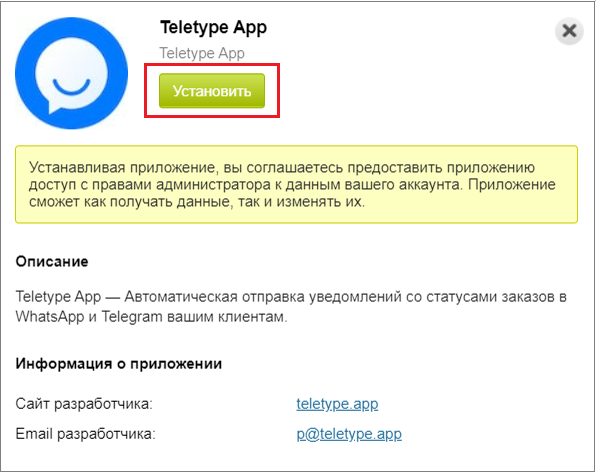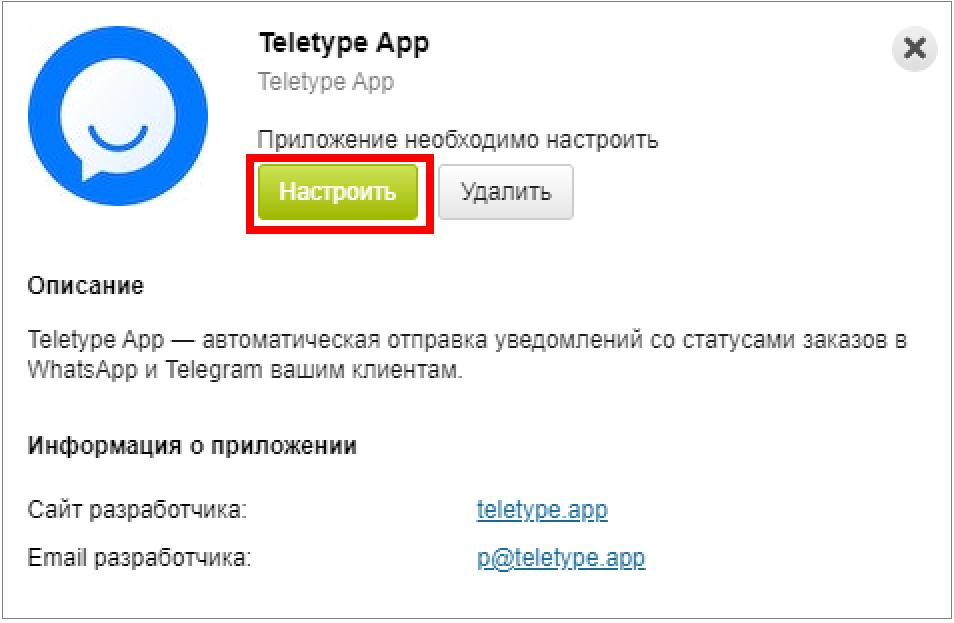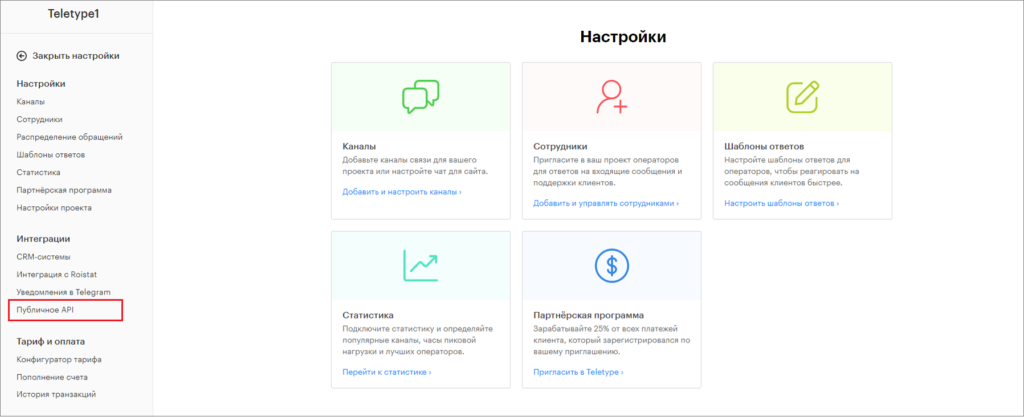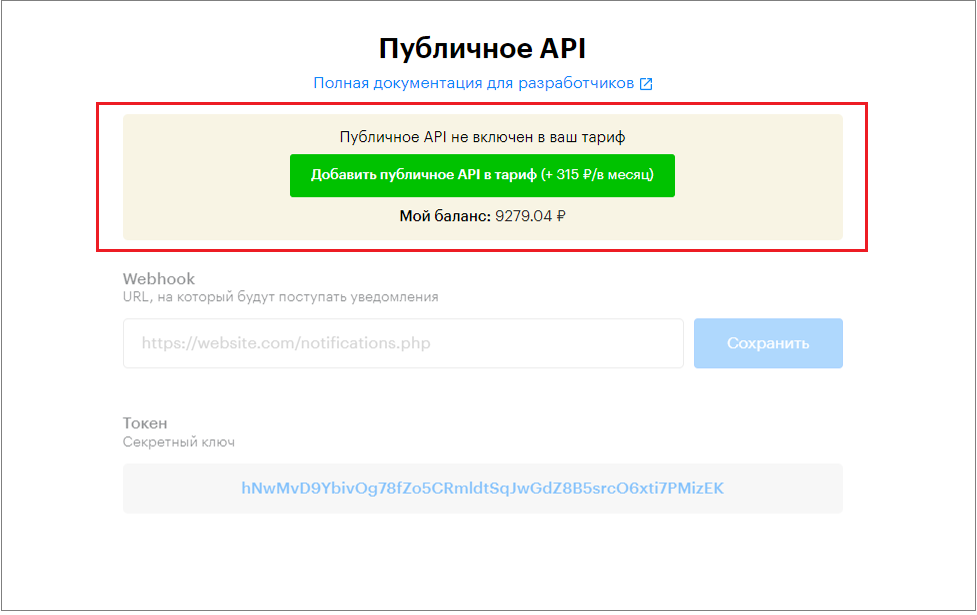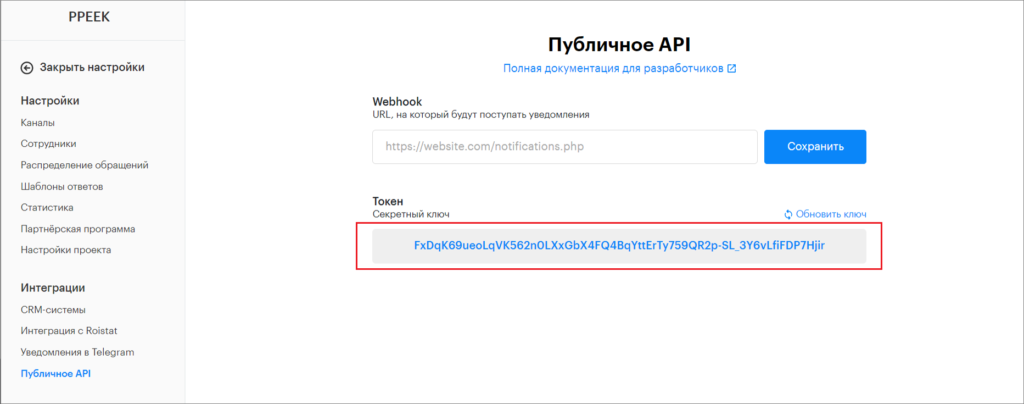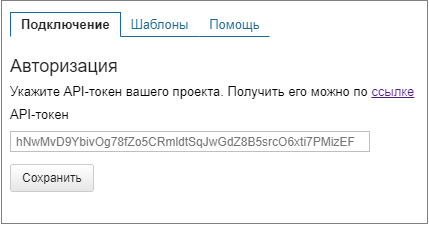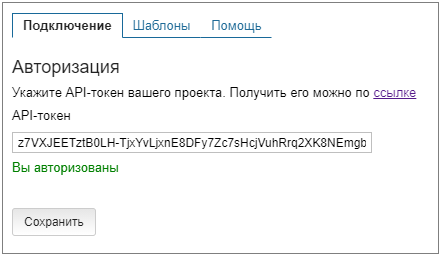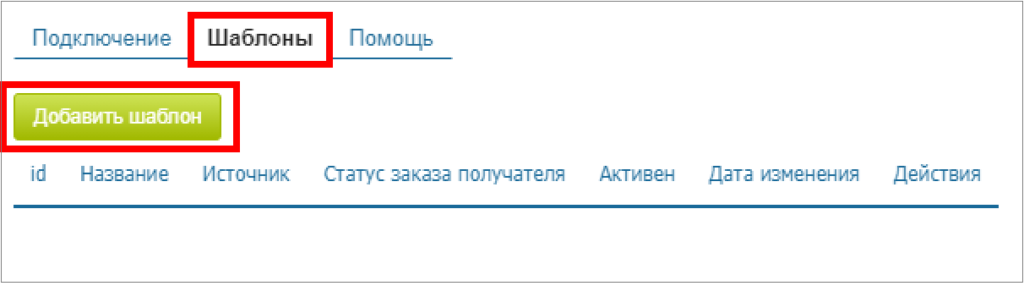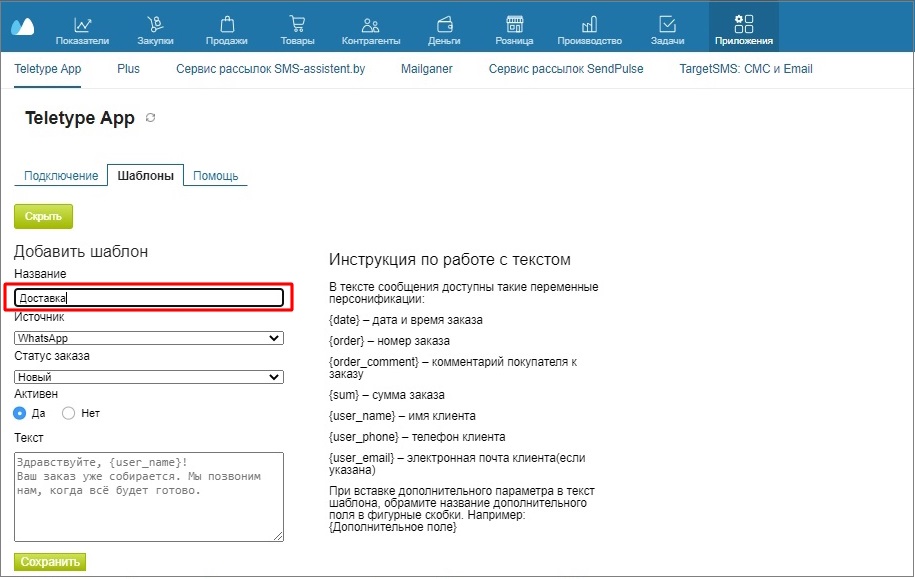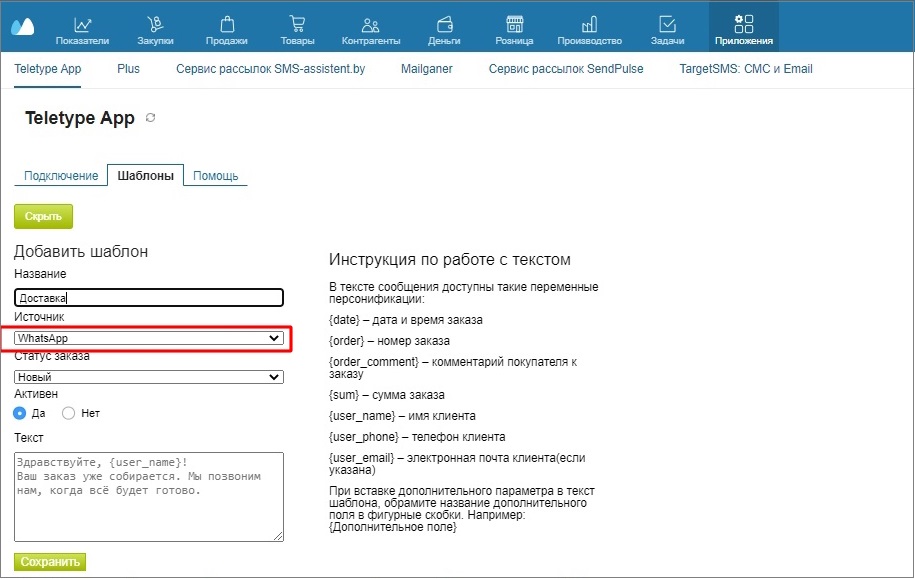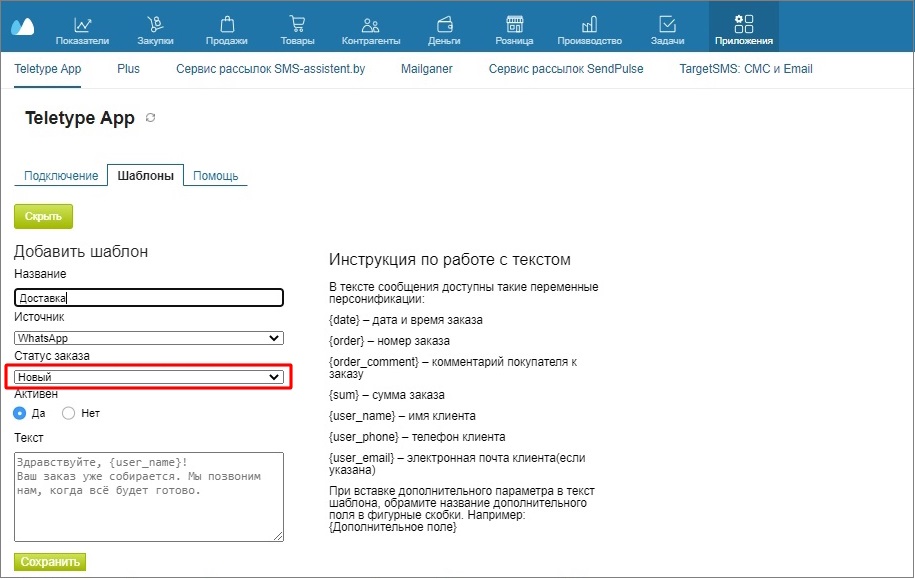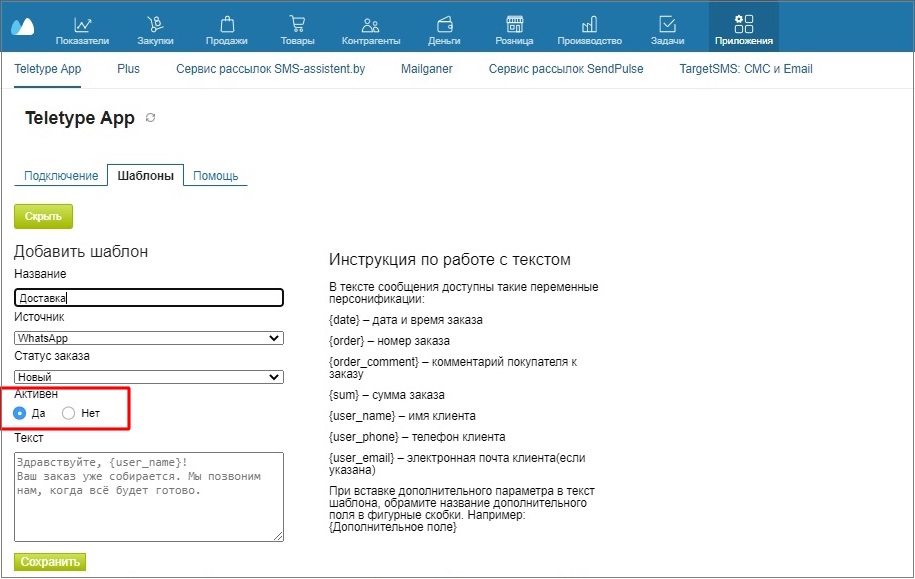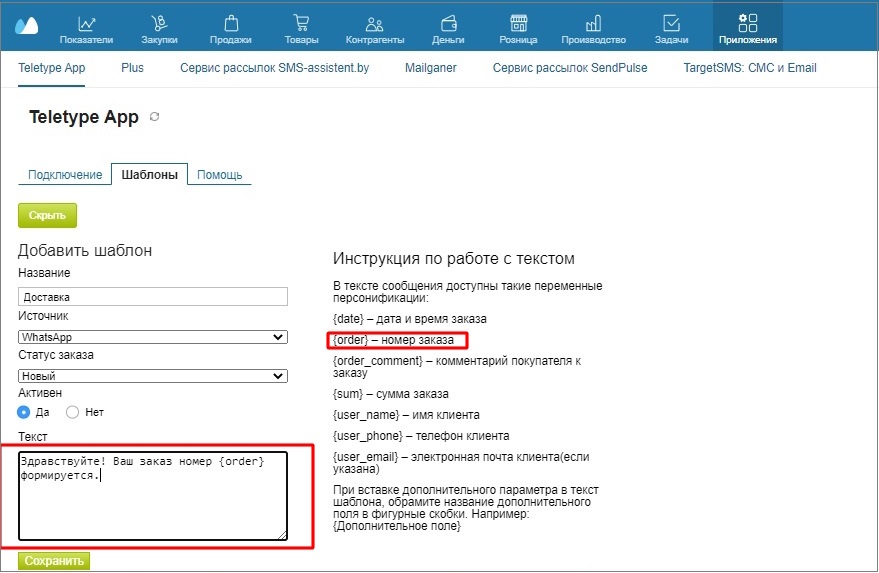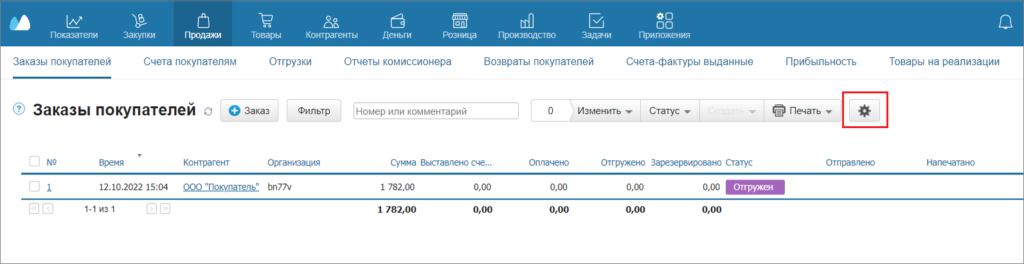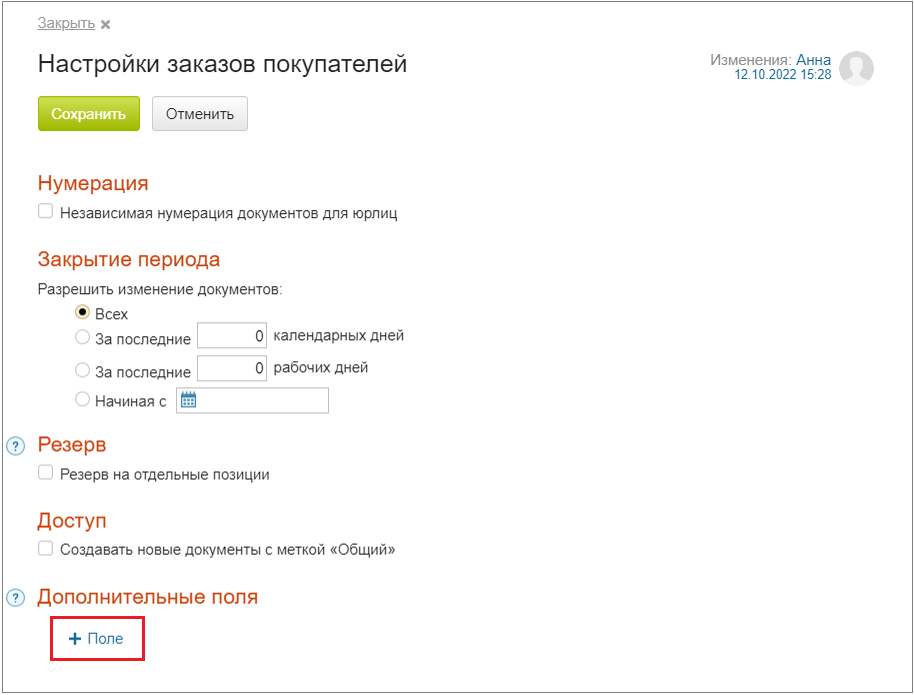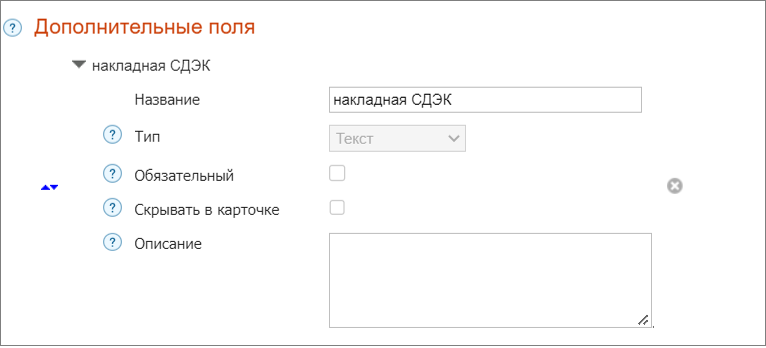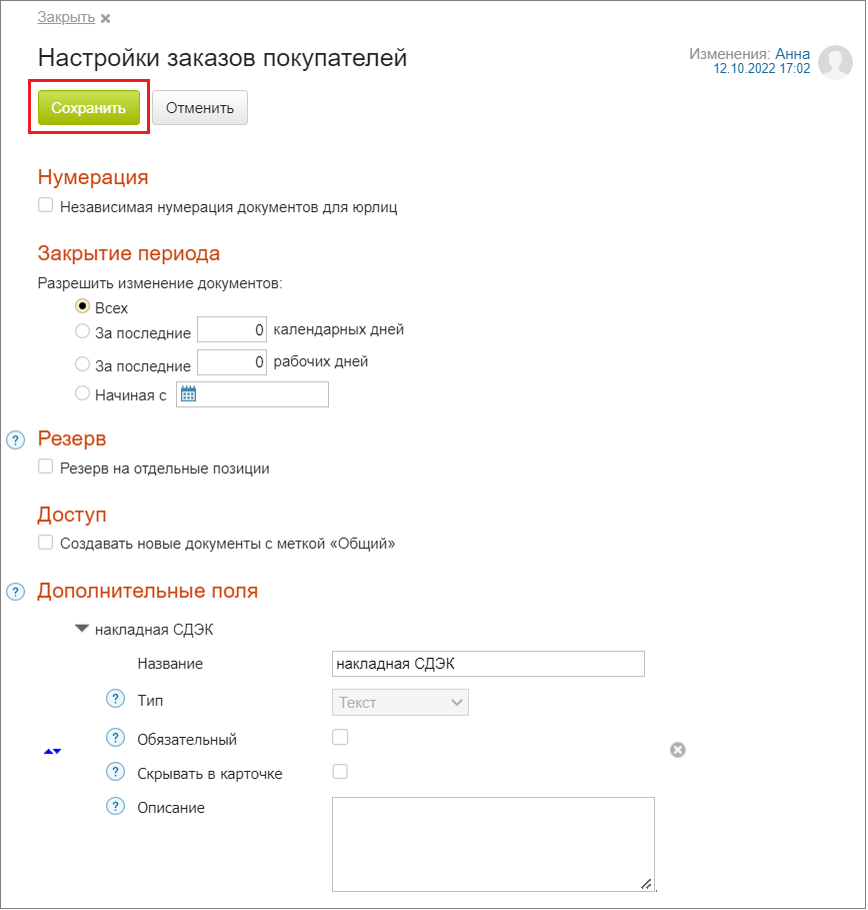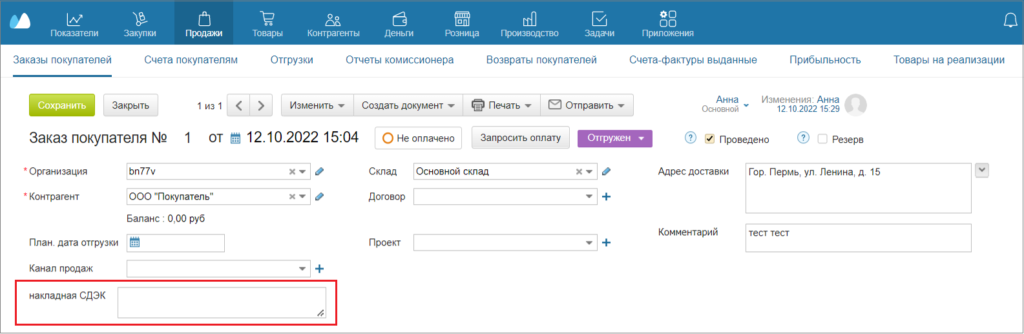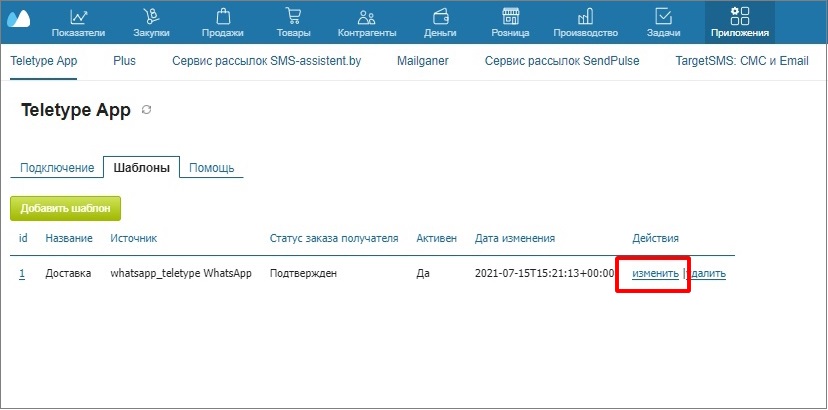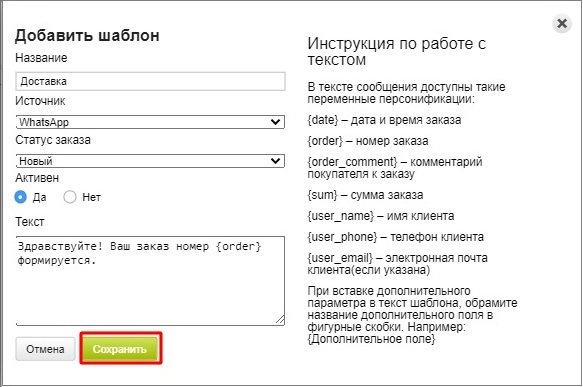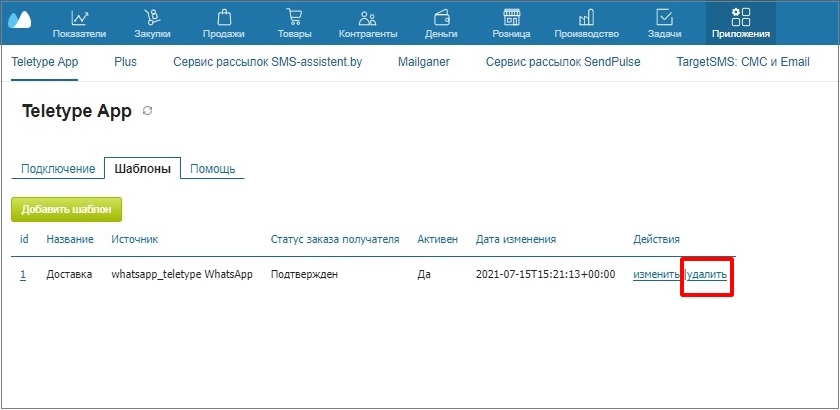Как мы можем помочь?
Подключение Мой Склад
- Регистрация в Teletype
- Создание WhatsApp канала
- Подключение WhatsApp канала
- Создание и подключение Telegram канала
- Подключение виджета Teletype в Мой склад
- Создание шаблона
- Редактирование шаблона
- Удаление шаблона
Регистрация в Teletype
Для начала вам нужно зарегистрироваться в Teletype. Вам необходимо:
- Перейти на сайт https://teletype.app
- Нажать на кнопку “Регистрация” на главной странице сайта и в открывшемся окне указать email, к которому будет привязан аккаунт.
3. Нажать “зарегистрироваться” и установить пароль, ввести пароль еще раз для подтверждения, указать название проекта
4. Изменить адрес панели управления (при необходимости). Адрес панели управления формируется автоматически по формуле: название проекта.teletype.app.
5. При наличии промокода, нажать на надпись “У вас есть промокод?” и вставить промокод в соответствующее поле
6. Нажмите “Войти” и на открывшейся странице заполните имя владельца аккаунта, номер телефона и сайт компании (при наличии)
7. Нажать “Завершить регистрацию”.
Далее вам необходимо создать WhatsApp или Telegram канал.
Создание WhatsApp канала
Перед интеграцией WhatsApp с Teletype необходимо закрыть все остальные сессии WhatsApp Web.
Для этого нужно:
- Открыть приложение WhatsApp на телефоне
- Нажать на три вертикальные точки в верхнем правом углу
3. Нажать на “Связанные устройства” – выбрать устройство и нажать выход.
К проекту в Teletype можно подключить неограниченное количество аккаунтов в WhatsApp.
Подключение WhatsApp канала
В панели Teletype вы увидите приветственное окно.
- Вам необходимо выбрать “Подключить WhatsApp”
2. Нажмите “Продолжить”, пролистайте вниз и вы увидите окошко с QR кодом
3. Далее на телефоне нажмите “Привязка устройства”
4. Откроется камера с окошком для сканирования QR-кода. Наведите камеру на QR-код, который показан в появившемся окне на вашем компьютере
5. При необходимости поменяйте название канала и нажмите “Завершить подключение”
Если вы правильно все сделали, в разделе “каналы” появится информация о том, что ваш канал WhatsApp подключен
Создание и подключение Telegram канала
Для создания Telegram канала по номеру телефона нужно:
- Перейти в раздел “Добавить канал” в левом меню панели Teletype или в настройках проекта.
2. В появившемся окне выбрать блок “Telegram”.
3. Нажать “Добавить Telegram в тариф”
4. Ввести номер телефона
5. Нажать “Далее”
6. Дождаться pin-кода, который придет вам в телеграм и ввести его в поле
7. Нажать кнопку “Подключить”
Подключение виджета Teletype в Мой склад
Для того, чтобы подключить виджет Teletype к Моему складу необходимо:
1. Авторизоваться в личном кабинете Мой склад.
2. В верхней панели меню Мой склад нажать “Приложения”.
3. Далее – “Выбрать приложение”
4. В Магазине приложений через окно поиска найти приложение Teletype
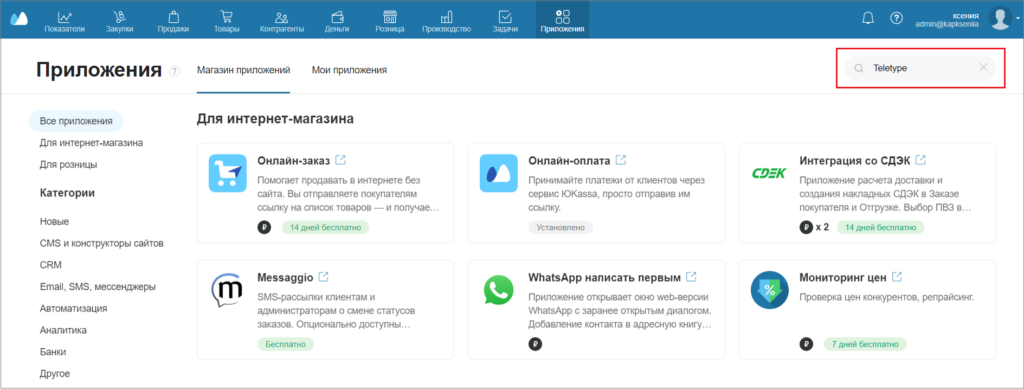
5. Нажать на приложение Teletype App
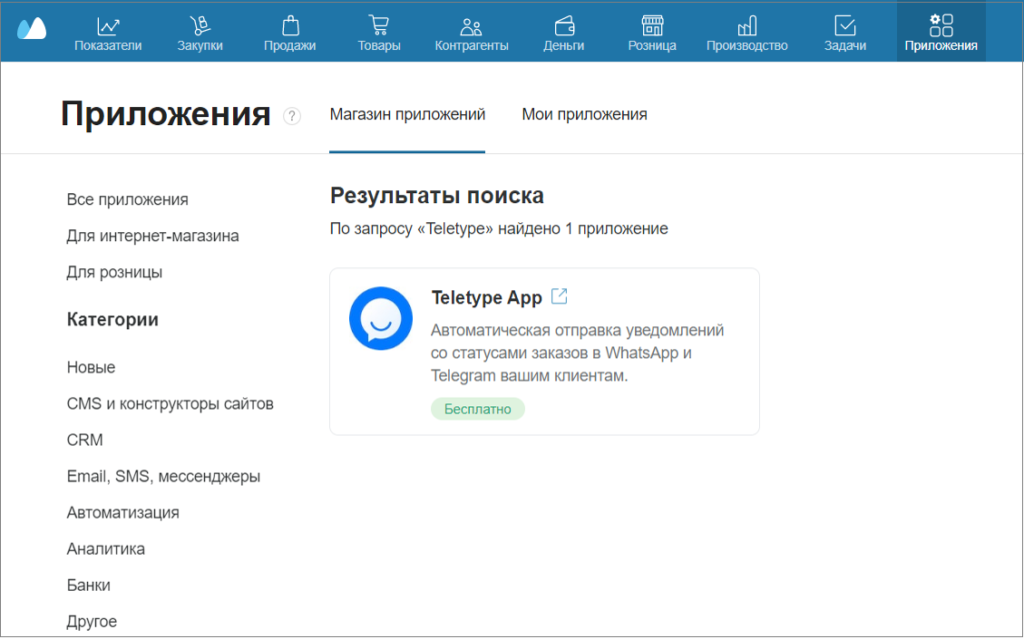
6. В появившемся окне нажать “Установить”.
7. Кликнуть по кнопке “Настроить”
8. Далее вам необходимо получить токен. Чтобы это сделать, нужно перейти в настройки из панели Teletype
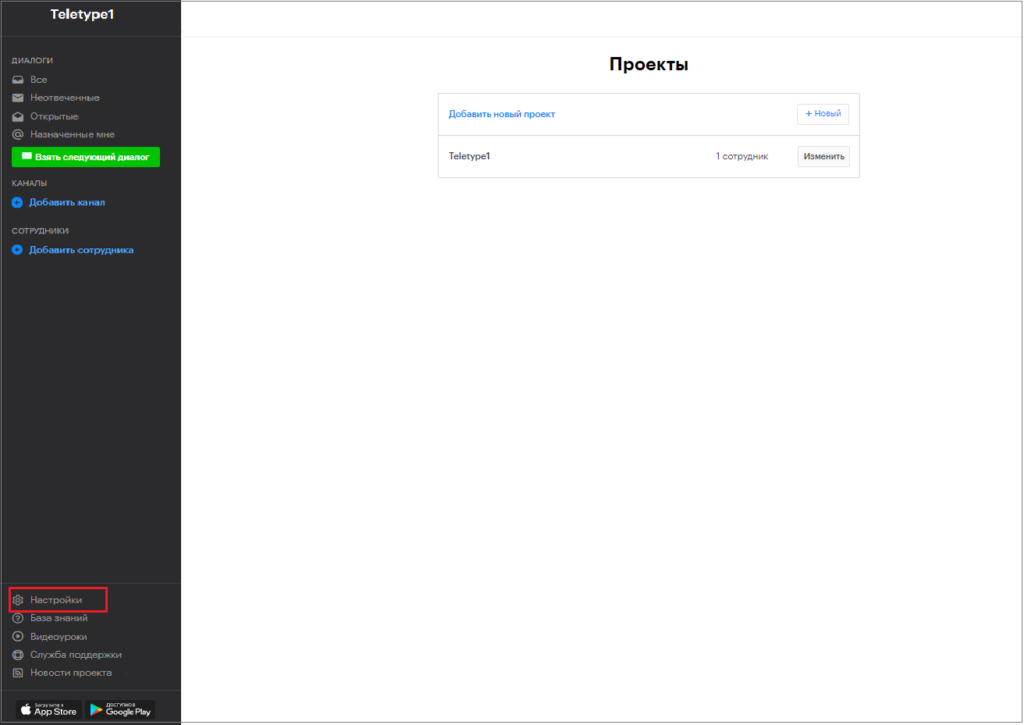
9. Кликнуть по пункту “Публичное API”
10. Нажать “Добавить в тариф”
11. Скопировать свой токен из поля
12. Вернуться к настройке виджета, вставить скопированный токен в поле и нажать “Сохранить”
13. Появится уведомление об авторизации
ВАЖНО! Интеграция Teletype с “Мой склад” работает только на платном тарифе сервиса Мой склад.
Создание шаблона
- Теперь перейдите во вкладку “Шаблоны” и нажмите кнопку “Добавить шаблон”
2. Введите название шаблона
3. Выберите источник
Где источник – это канал связи (например, WhatsApp или Telegram), через который будет отправляться сообщение клиенту на его номер телефона
4. Выберите статус заказа. Статус указывает на состояние заказа (например, новый это заказ или он уже доставлен) .При получении определенного статуса, клиенту будет автоматически отправляться сообщение.
5. Укажите активен он или нет. Если активен, то при смене статуса заказа будет отправлено автоматическое сообщение, а если не активен, то сообщение отправляться не будет.
6. Введите текст сообщения.
Вы можете использовать переменные, просто вставляя их в текст
7. Нажмите “Сохранить”.
Переменная “Дополнительное поле”
Дополнительное поле создается в окне Заказы покупателей. Дополнительных полей можно создавать несколько.
- Перейти в Заказы покупателей и нажать на значок ⚙.
2. В открывшемся окне, нажмите на +Поле
3. Заполнить параметры Поля
4. После заполнения параметров Дополнительного поля нажать “Сохранить”.
5. После этого в Заказе покупателей появится дополнительное поле.
6. При вставке дополнительного параметра в текст шаблона, обрамите название дополнительного поля в фигурные скобки. Например: {Дополнительное поле}, где Дополнительное поле – это название поля, которое вы указали в его настройках.
ВАЖНО! Если сначала заказ переходит на определенный статус, при котором отправляется автоматически сообщение клиенту, а затем по инициативе оператора этот заказ возвращается на предыдущий статус, то снова при переходе на определенный статус автоматически сообщение отправляться еще раз не будет.
Если нужно, чтобы при создании нового заказа автоматически отправлялось сообщение клиенту, то создавать шаблон с этим сообщением необходимо со статусом Новый.
Если в проекте Teletype удалить каналы (Telegram или WhatsApp), к которым привязаны шаблоны, то шаблоны тоже удалятся.
Редактирование шаблона
- Выберите шаблон, который хотите отредактировать и нажмите “Изменить”
2. В открывшемся окне заполните поля в соответствии с изменениями, которые хотите внести
3. Нажмите “Сохранить”, если вас все устраивает
Удаление шаблона
- Если вы хотите удалить шаблон, нажмите “Удалить” напротив нужного шаблона
2. В появившемся окне подтвердите удаление, нажав кнопку “Удалить” или отмените удаление